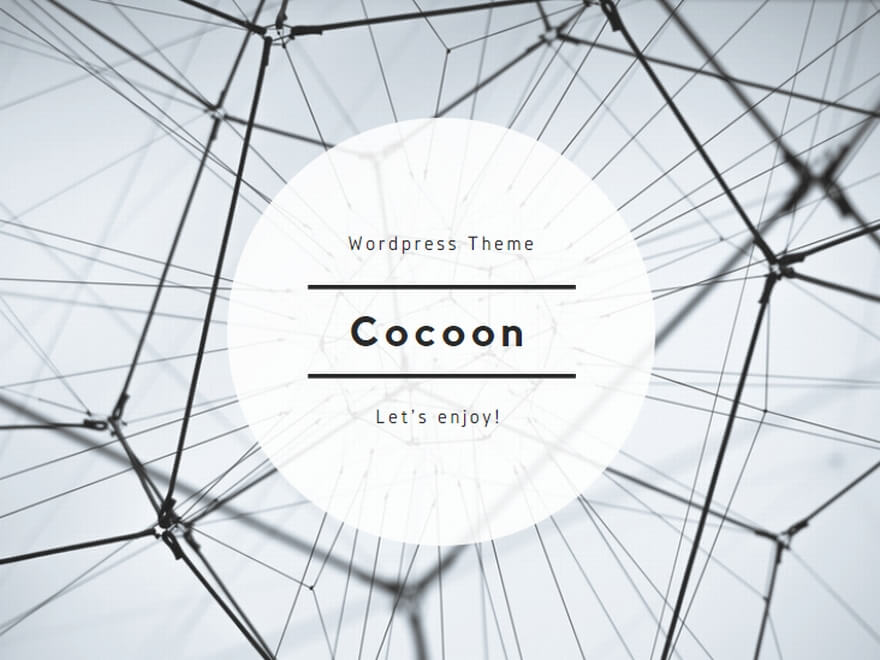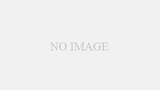この記事では、Stable Diffusionの機能、インペイントの使い方を解説しています。
Stable Diffusionで美少女イラストを作っているとき、手や眉毛だけを部分的に修正したい時や、服や顔を固定して他を修正したい時があると思います。
プロンプトやシード値を変えてしまうと、イラスト全体が変化してしまいます。
そこで、部分修正や固定に便利なのが、インペイント(inpaint)という機能です。
インペイントを使うと、指定した範囲だけ生成し直したり、指定した範囲を固定して他を生成し直しすることができて便利です。
また、背景に描かれた余計な物を消すことも可能です。
ダウンロードやインストールの必要もないので、この機会にインペイントの使い方を覚えておきましょう。
インペイントとは?
インペイントは「img2img」にある機能のひとつで、ブラシを使って塗りつぶした部分だけを修正、または塗りつぶした部分を固定して、その他の部分を修正することができます。
マウスポインタ―がブラシです。画像編集ソフトでもよくある機能です。
顔や手など、部分的な修正したり、構図や背景を活かしたまま、画像に手を加えることができるので、とても便利な機能となっています。
それでは、インペイントの使い方について見ていきましょう。
インペイントの使い方
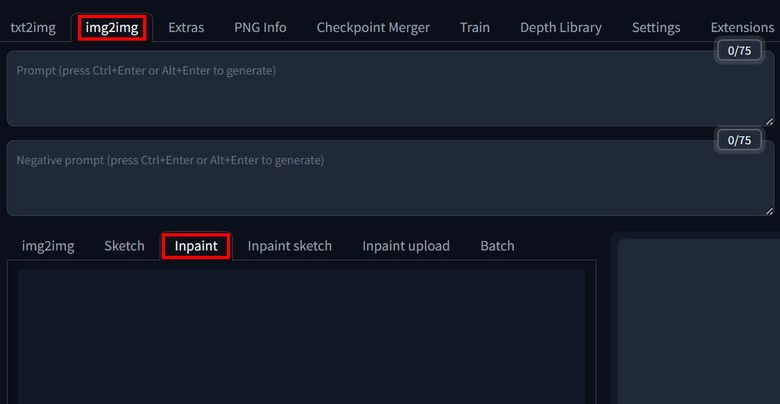
インペイントは「img2img」タブのなかの「Inpaint」タブにあります。
インペイントで編集したい画像をアップロードします。
画像をアップロードする方法は、2種類あります。
・「txt2img」等で生成した画像をインペイントにアップする方法
・デスクトップやフォルダ等に保存してある画像をアップする方法
まずは「txt2img」で生成した画像をインペイントにアップしてみます。
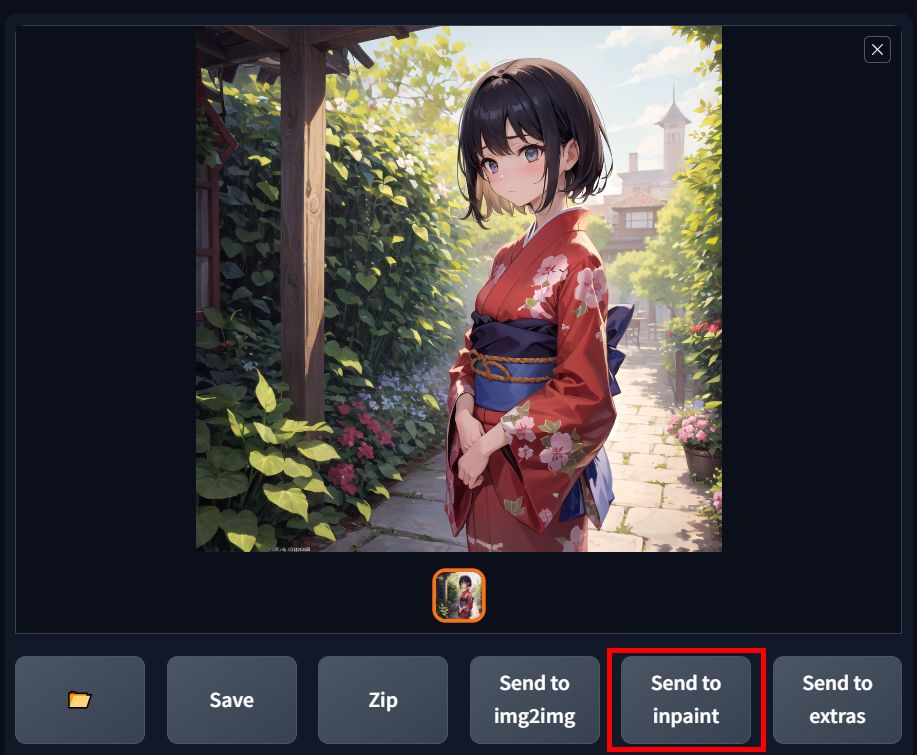
「txt2img」で画像生成後、インペイントで修正したい画像を選択して、下にある「Send to inpaint」をクリックすると、画像がインペイントにアップされます。
「Extras」や「PNG Info」からインペイントに画像をアップする場合も同様に「Send to inpaint」をクリックすればいいだけです。
次に、デスクトップに保存してある画像をインペイントにアップしてみます。
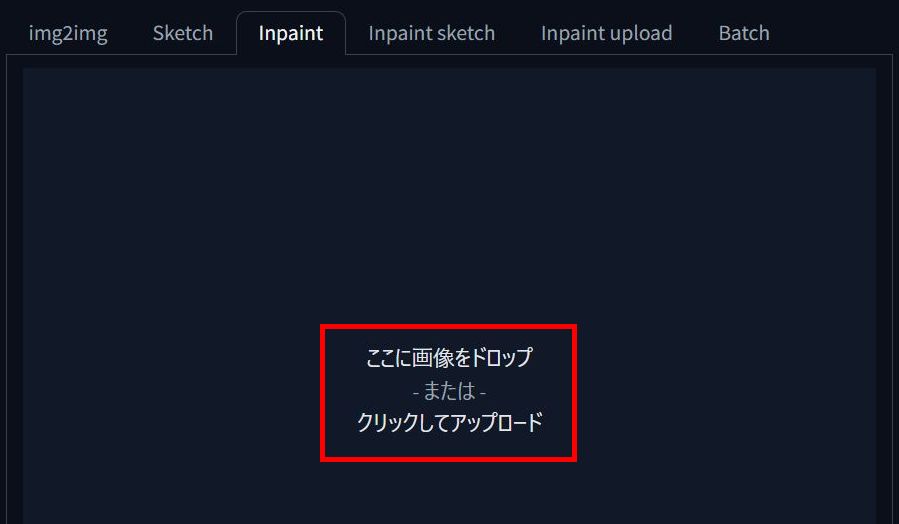
画像をクリック&ドラッグしてドロップするか、画面をクリックするとファイル選択して画像をアップロードすることができます。
アップロードする画像は、Stable Diffusionで生成した画像でなくてもOKです。
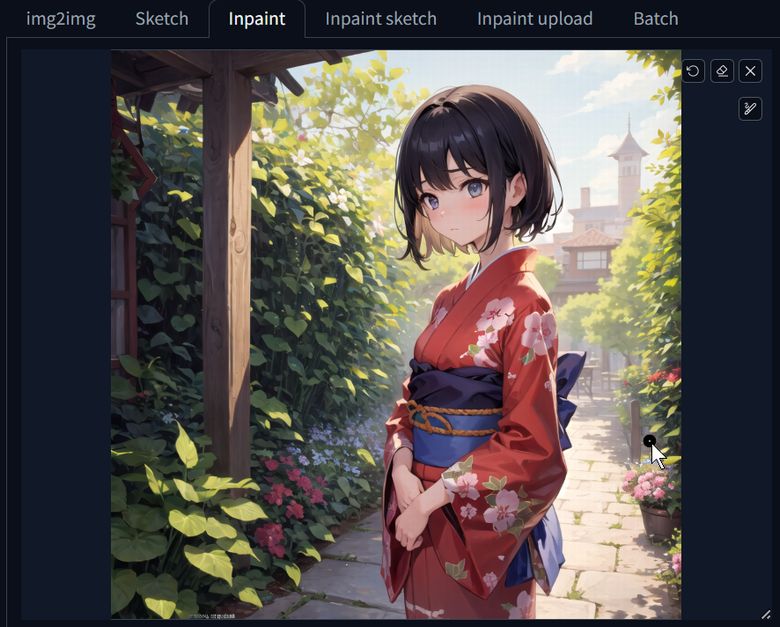
このまま、アップロードした画像をインペイントで修正していきます。
顔はカワイイですが、表情が寂しげなので、口元を笑顔にしてみましょう。
Inpaint masked 顔の部分修正 笑顔にする
笑顔に修正したいので、マウスでブラシを操作して口元にマスキングをします。
ブラシで塗りつぶすことをマスキング、またはマスクをかけるといいます。
下の画像のように、マスクをかける範囲はだいたいでOKです。
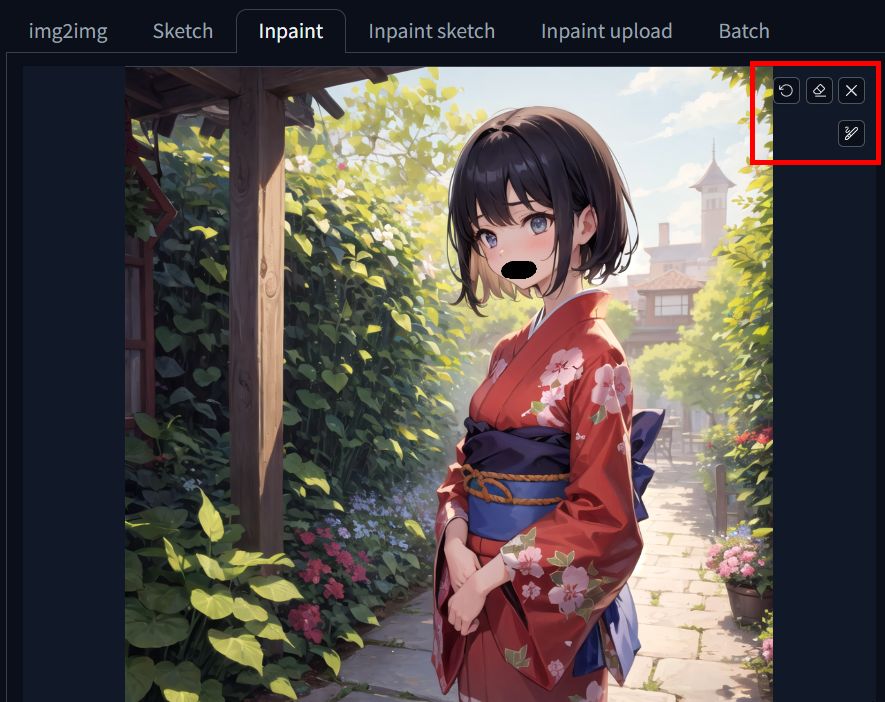
右上のアイコン4つは、左から「1筆戻る」「マスキングを消去」「画像を閉じる」「ブラシの大きさ変更」です。
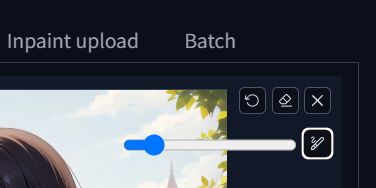
細かい部分にマスキングする場合は、ブラシを小さくしたり、塗る面積が大きい場合は、ブラシを大きくしたりと、使いやすいように調整してください。
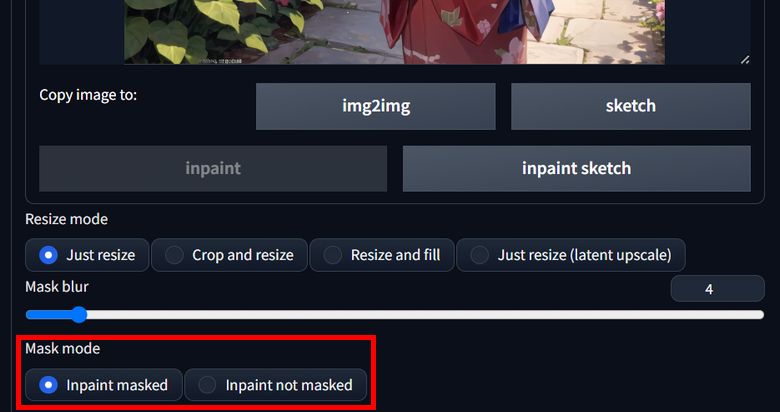
インペイントには、マスクモードが2種類あります。
・「Inpaint masked」マスキング部分を修正する
・「Inpaint not masked」マスキング部分以外を修正する
今回は、口元だけの部分修正なので、マスキングした部分を修正する「Inpaint masked」を使います。
「Inpaint not masked」は、顔はそのままで他をすべて修正というような、修正箇所が多いケースで使うのがベターです。
マスキングした部分をどう修正するかは、プロンプトまたはネガティブプロンプトで指定します。
今回はマスキング部分を笑顔に修正したいので、プロンプトに微笑「slight smile」を追加します。あとは「Genarate」を押すだけで、修正画像が生成されます。
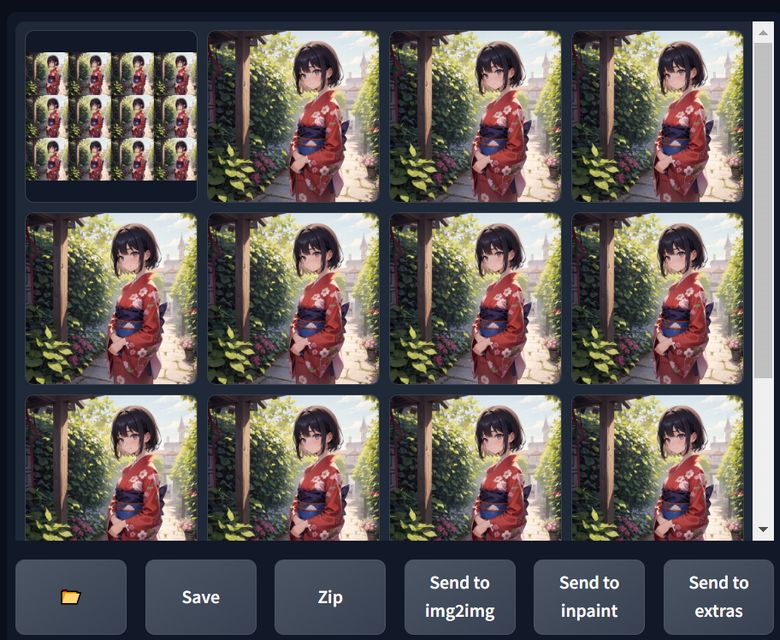
複数枚生成して良い絵を選びたいので、バッチカウントは12にしました。AIが描くのはマスキング部分だけなので、画像生成スピードは速いです。

インペイントで生成された12枚の中から良いものを選定、悲しげだった口元から、ほほ笑んでいる画像になりました。口元の修正だけで、ずいぶんと雰囲気が違いますね。
マスキングした口元以外は変わらないのがインペイントのメリットです。このような部分的な書き直しにインペイントは最適です。
インペイントにはいろいろな設定値がありますが、今回はバッチカウント以外の設定はしていません。
Stable Diffusion inpaint 最後に
インペイントはStable Diffusionのなかでも、覚えておきたい基本機能のひとつです。
マスキングで簡単に修正や固定ができますから、Stable Diffusion初心者の方でも、inpaintの使用方法を習得するのは難しくないでしょう。
修正したい範囲を綺麗にマスキングするため、ブラシの大きさを変えることで、ムラなくマスクをかけるのが、インペイントのコツといえます。
何回かインペイントの機能を使用すれば、コツがつかめると思いますので、チャレンジしてみてください。
以上、Stable Diffusionで使うインペイント機能の使い方について説明しました。inpaintを使いこなして、質の高い美少女イラストを作成してくださいね。