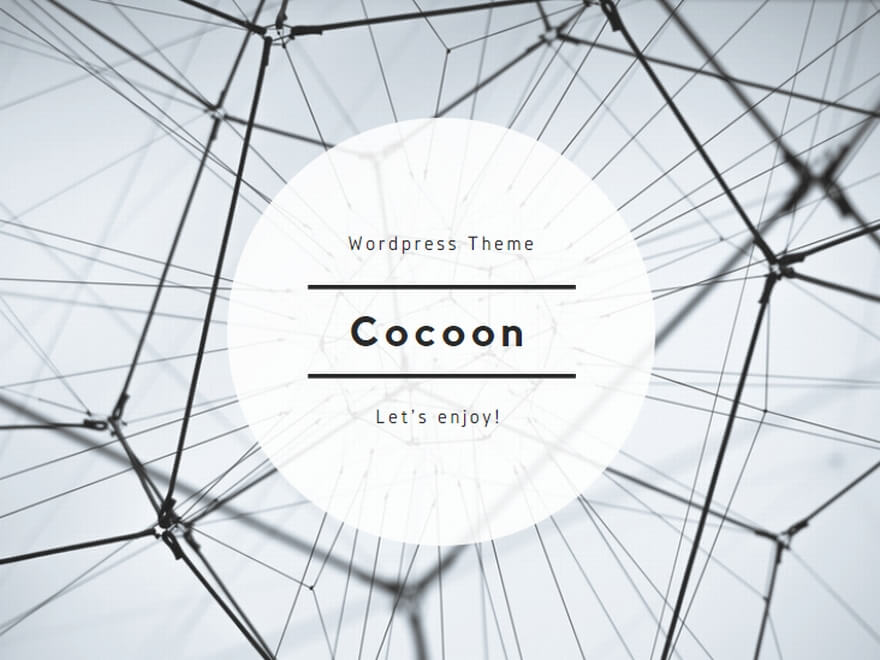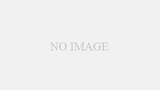こちらの記事では、Stable Diffusionのモデル追加方法と変更の仕方について解説しています。
Stable Diffusionで新しくモデルを追加したい、変更の仕方が分からないという初心者向けの記事になります。
目次
モデルをダウンロードする方法から紹介していますので、ダウンロード方法は分かるという人は飛ばしてくださいね。
この記事では、Stable Diffusion AUTOMATIC1111を例に解説しています。
モデルをダウンロードする方法
CivitAiからモデルをダウンロードする方法を紹介します。
トップページには実写系やアニメ系のサンプル画像が並んでいるので、適当に見ながら好みのモデルを探すことができます。
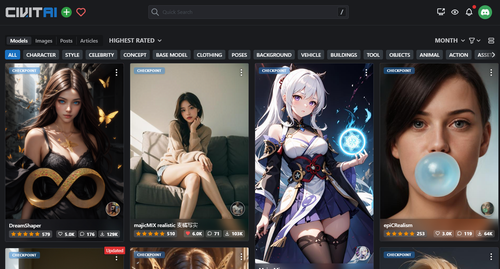
検索やフィルタによる絞り込みもできますので、モデルを探すときに活用してください。
「CHECKPOINT」と表記されているのは、モデルのことです。
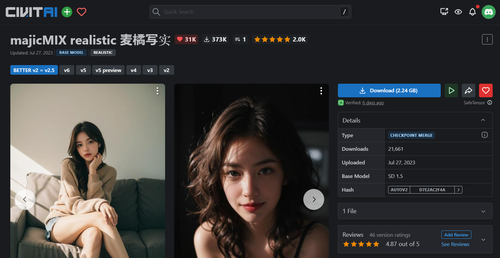
実写系の「majicMIX realistic」というモデルを例にしています。
タイトルに漢字があるので中華系モデルでしょうか。
ダウンロードしたいモデルのページを開いたら、右上の青い「Download」ボタンを押します。
ダウンロードが始まり、任意の場所にモデルが保存されます。
この例だとデスクトップに保存されました。
SAFETENSORSファイルというのがダウンロードされたモデルになります。
ファイルサイズは、2.23GBもあります。後々のことを考えると、1TB程度のストレージ容量は欲しいですね。
CivitAiではモデルだけでなく、LORAやLyCORISもダウンロードできますので、追加したいものがあったら試してみてください。
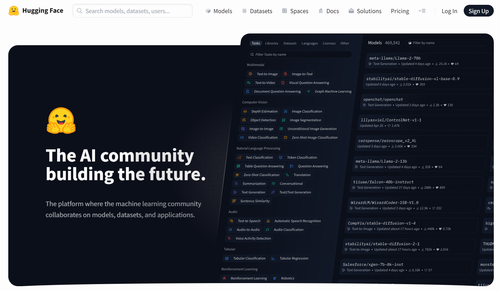
Hugging Faceでもモデルのダウンロードは可能ですが、サムネイル画像がないため使い勝手が悪いです。
いつも筆者は、CivitAiからモデルやLORAをダウンロードしています。
モデルを追加する方法
ダウンロードしたモデルを追加する方法です。
「webui」→「models」→「Stable-diffusion」フォルダにダウンロードしたモデルを入れます。
これで新しいモデルが追加されたことになります。とても簡単ですね。
ちなみに、Stable Diffusionを起動したままでも、モデルの追加は可能です。
モデルを変更する方法
Stable Diffusionで新しいモデルに変更してみましょう。
左上のプルダウンメニューから、新しく追加したモデルを選択します。
モデルの変更はこれだけです。
モデルファイルの読み込みに少し時間がかかる場合があります。
Stable Diffusionの起動中にモデルを追加した場合は、プルダウンメニュー横にあるリロードボタンを押すことで、モデルの追加が反映されます。
Stable Diffusionの起動中に何かを変更したら、リロードするのが基本です。
リロードしないと、変更が反映されない仕様になっています。
モデルの追加と変更 最後に
Stable Diffusionでモデルの追加と変更する方法は、それほど難しくありません。
一度覚えてしまえば、簡単にモデルの追加と変更ができるようになると思いますので、ガンガンAIイラストを作成してみましょう!
以上、Stable Diffusionで新しいモデルを追加する方法とモデルの変更方法を紹介しました。初心者の人は、まずはStable Diffusionの基本操作を覚えましょう。