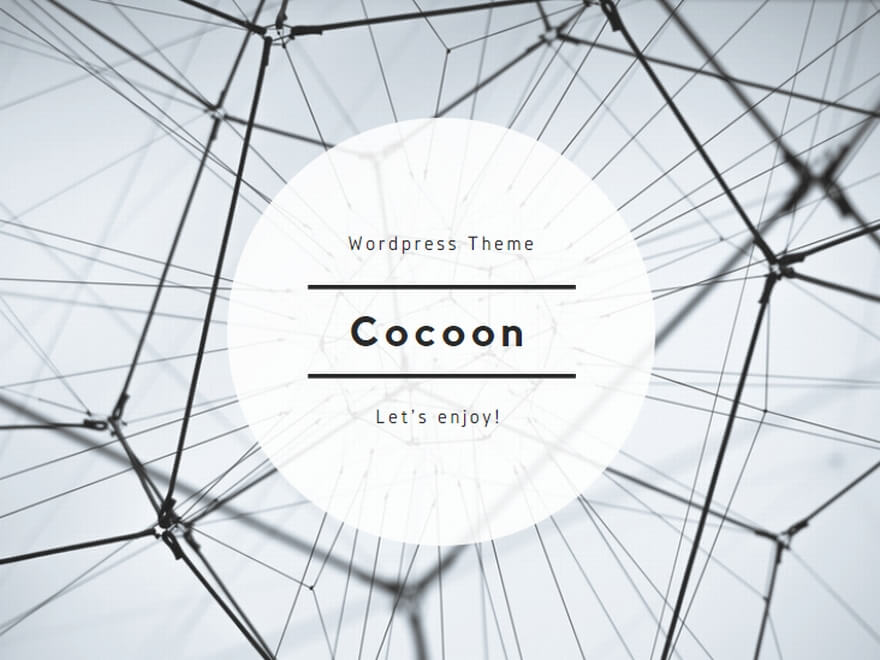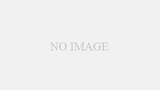この記事では、Stable Diffusionをダークモードにする方法を紹介しています。
画面が白いと眩しいから、黒い背景にしたいという場合がありますよね。
Stable Diffusionの背景色を黒くするには、Windowsの設定で可能です。
Stable Diffusionをダークモードにする方法
①Windowsのデスクトップで右クリック
②「個人用設定」をクリック
③サイドバーにある「色」をクリック
④「色を選択する」で「ダーク」を選択する
これで、Stable Diffusionをダークモードにすることができます。
Stable Diffusion ダークモードの問題点
Stable Diffusionをダークモードにすると、他のウインドウも黒くなってしまうため、ウインドウが重なると境界線が分かりづらくなってしまいます。
コマンドプロンプトのウインドウが重なると、境界線が分かりません。
そこで「タイトルバーとウインドウの境界線」も一緒に設定することをおすすめします。
ウインドウ上部のタイトルバーとウインドウの周囲の色が変更できます。
タイトルバーとウインドウの境界線の色を変更する
①先程と同じ「個人用設定」→「色」の画面にて、「アクセントカラーを選ぶ」から好きな色を選択してください。
②好きな色がない場合は「ユーザー設定の色」をクリックして、色を調整してから「完了」をクリック
③「タイトルバーとウインドウの境界線」にチェックが入っていることを確認
これで、ウインドウが重なっても見やすくなります。
ウインドウだけでなく「スタートバー、タスクバー、アクションセンター」のアクセントカラーも変更したい場合は、チェックを入れておけばOKです。
ちなみに、筆者はアクセントカラーを明るめのグレーにしています。
派手な色もたくさんありますが、黒背景に合うアクセントカラーは同系色のグレーだと思います。
あるいは、ホワイト系のアクセントカラーでも見やすいですね。
最後に
モニターの輝度が同じでも、背景色が黒と白では、色が明るい白のほうが眩しく感じます。
Google Colabでは設定にてダークモードの選択が可能ですが、Windowsの設定がデフォルトの状態でStable Diffusionを開くと背景色が白になってしまいます。
Stable Diffusionもダークモードにしたいなという場合は、上記のやり方でWindowsの個人用設定の色をダークに変更してみてください。
Stable Diffusionを開いた時の眩しさも軽減されますよ。
以上、Stable Diffusionの背景色を黒にする方法を紹介してみました。Stable Diffusionを黒い背景にしたいという人は試してみてくださいね。